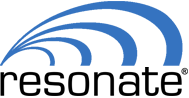Windows offers in-built load balancing for a variety of different technologies within its family of products. Windows load balancers are fairly easy to configure from a technical perspective, especially when you compare them to some other platforms such as AWS.
The in-built Windows load balancers are primarily used in conjunction with their servers and network technology, although it should be noted that it is also possible to use third-party load balancing solutions in place of the in-built options.
The Benefits of Configuring Load Balancer in Windows
By configuring load balancing in Windows, you’ll see lots of significant benefits, including the following.
- Performance sees a boost from load balancing since you’re maximizing efficiency in terms of how incoming client requests are handled. They are far less likely to “wait in line” to be processed in the server pool when a load balancer is in place.
- User experience improves since networks, apps and other server-reliant technologies are more responsive and less likely to generate frustrating error messages. The latter is achieved through the use of health checks. In most load balancing configurations, the hub server has the ability to perform server health checks to verify that a specific server in the cluster is performing at an optimal level. Once the health check is complete, the load balancer will determine if it’s okay to send the client request or whether it should remove an ailing server from the cluster and flag it for maintenance.
- Reliability is improved because load balancers prevent a situation where too many incoming client requests overwhelm a server. Once a server is overwhelmed by requests, it may experience significant slowdowns or even crashes that lead to downtime. Load balancing helps you to avoid this by preventing those overloads.
- Scalability is yet another advantage of load balancing. Load balancer server pools that use virtual machines can easily be expanded or reduced in size depending upon demand. This allows you to scale your system, while simultaneously maintaining high levels of performance and efficiency as workload rises and falls.
How to Configure Network Load Balancing for Microsoft Windows Server
Windows’ in-built network load balancer — or NLB — uses TCP/IP protocols. It is compatible with Windows Server 2016, Windows Server 2019, and Windows Server 2022.
The process for configuring this in-built network load balancing capabilities for Windows Server is fairly straightforward. The in-built Windows NLB is installed using Windows PowerShell, but you must perform the actual configuration process in the Windows Admin portal. Here, you’ll configure a few settings that are required in order to activate load balancing.
- In Administrative Tools, launch the “Server Manager”
- Select “Features”
- In the Actions list, select “Add Features”
- In the Add Features Wizard, select “Network Load Balancing”
- Click “Next”
- Click “Finish”
Next, you must configure the actual Windows Server load balancer and the servers that will act as the primary hub server (the actual load balancer) and the server cluster. In the case of a NLB, you’ll want to visit the Network Load Balancing Manager Panel where you’ll create a virtual server cluster on an NLB node using these configuration steps:
- Click “Tools”
- Click “Network Load Balancing Manager”
- Select and right click “Network Load Balancing Clusters”
- Select “New Cluster”
- Enter the name/IP address for the second member server in the “Host” field
- Click “Connect”
- Click “Next”
- In the “New Cluster: Host Parameters” section, set the priority value
- Set the default status to “Started”
- Click “Next”
- In the “New Cluster: Cluster IP Addresses” section, click “Add” and enter the IP address for the new cluster.
- Click “OK”
- Click “Next”
- Select “NLB Cluster Operation Mode”
- Click “Next”
- In the “New Cluster: Port Rules” section, configure the existing port rule by clicking “Edit” and “Finish”
- Enter the port range when prompted.
- When prompted to enter “Affinity Mode”, select “None”
- Click “OK”
- Click the “Add” button and add a new rule for Port 443 using the same steps outlined above.
- Click “Finish”
When this process is complete, the Windows Server NLB node should appear with a green display. This is an indication that the load balancer is now active and ready for use. Admins can manage and oversee this load balancer using the Windows Server Manager and the NLB Load Balancing Manager portal.
Using the DirectAccess Server Array for Load Balancing in Windows
The Windows DirectAccess server array is another alternative for Windows load balancing. This option is a bit different from the in-built load balancers. With DirectAccess, you begin the process by simply activating the server array and enabling remote access management capabilities.
After you’ve enabled remote access, simply visit the remote management access console and activate load balancing. Once load balancing is enabled within DirectAccess, you must configure the system using the Windows Load Balancing Wizard. The Windows Load Balancing Wizard walks you through the configuration process, making this load balancer implementation relatively simple and straightforward.
Implementing the Best Load Balancer in Windows
Installing, enabling, and configuring your Windows load balancer will bring many benefits. But some may find that they are better-served by third-party load balancing technology. WIndows is compatible with a wide range of different systems, making this platform well-suited to the implementation of third-party load balancers. The configuration process is a bit more challenging and it will vary somewhat according to what load balancer you choose to use. But the extra time and effort may be worthwhile because third-party load balancers can bring capabilities that may not be available with the in-built Windows options and the DirectAccess server method.
Fortunately, there are many third-party load balancer service providers to consider, including Resonate. Our area of specialty is providing cutting-edge load balancing technology with exceptional performance, unmatched reliability, and cost-effective pricing options. Resonate’s high-performance load balancer solutions are scalable too, so they can adapt as your workloads rise and fall. You’re invited to contact the Resonate team today to discuss your Windows load balancing needs. Our talented team of load balancing experts will help you find the best load balancer for Windows or any other platform that you’re working with.